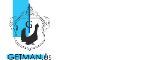3: Телефония: как установить приложения на компьютер и телефон
ЧАСТЬ 1: УСТАНОВКА ПРИЛОЖЕНИЯ EYEBEAM НА КОМПЬЮТЕР
1.1 Скачайте приложение eyeBeam на компьютер и установите
Для Windows: https://getman23.bitrix24.ru/~uQZuy (ссылка)
Для MAC (iOS): https://getman23.bitrix24.ru/~8Lz4d (ссылка)
1.2 Укажите серийный номер программы, который отправлен вам в личном сообщении от пользователя "Интегратор Битрикс24" в вашем CRM-портале Битрикс24
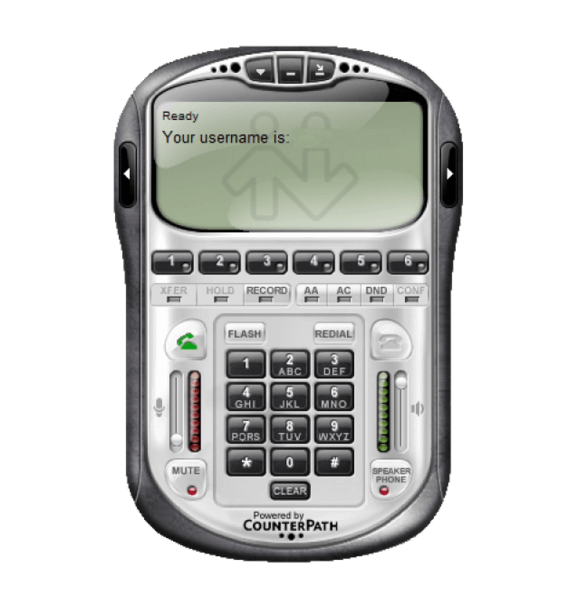
2. НАСТРОЙКА МЕНЮ
Нажмите правой кнопкой мышки на дисплей программного телефона.
В меню Options, разделе Applications снимите отметку напротив пункта “Promt me when an upgrade is available” в перечне настроек.
В разделах Alerts & Sounds и Availability ничего делать не нужно.
В разделе Devices выберите Ваши аудиоустройства – гарнитуру (микрофон и наушники)
и/или спикерфон и установите отметки

3. ДОПОЛНИТЕЛЬНЫЕ НАСТРОЙКА
В левом верхнем углу нажмите кнопку Advanced, перейдите в раздел Audio Codecs
В списке Enabled codecs должно быть G729
После этого нажмите Apply, потом OK.

4. УКАЖИТЕ ДАННЫЕ ДЛЯ ВАШЕГО ПОЛЬЗОВАТЕЛЯ
Снова кликните правой кнопкой мышки на дисплей и перейдите в меню SIP Account Settings
Чтобы добавить внутреннюю линию для сотрудника, Вам следует нажать Add и ввести:
- Login (Ваш логин)*
- Password (Ваш пароль)*
- Display Name (Отображаемое на экране имя)*
- Domain необходимо указать сервер регистрации внутренней персональной линии*
*отправлены вам в личном сообщении от пользователя "Интегратор Битрикс24" в вашем CRM-портале Битрикс24
Отметьте поле “Register with domain and receive incoming calls: domain”
Поле "Authorization user name" следует оставить пустым
После этого нажмите Apply, потом
OK

5. НАСТРОЙКИ СЕТИ
В разделе Options, Advanced, Network необходимо снять галочку в In times of network
disruption...

6. ДЛЯ ПЕРЕВОДА ЗВОНКОВ
Для полного перевода звонка Вам следует выполнить несколько простых действий.
1. Примите входящий звонок.
2. Нажмите XFER. Кнопки Line и XFER должны засветиться синим.
3. Введите номер телефона, на который Вы хотите перевести звонок, и нажмите Enter или XFER.
Звонок перенаправится на нужный адресат.
Для управляемого перевода звонка:
1.Примите входящий звонок.
2.Выберите свободную линию (Line 2). Входящий звонок будет удержан, в это время Ваш абонент будет слышать музыку.
3. Введите номер, на который хотите перевести звонок (например: 1007 или 8 727 123 45 67). Нажмите Enter.
4.После ответа третьего собеседника Вы можете рассказать ему суть звонка и завершить перевод, нажав кнопку XFER, потом Line 1.
Теперь Вы снова можете принимать звонки.

ЧАСТЬ 2: УСТАНОВКА ПЛАГИНА BINOTEL В GOOGLE CHROME
Плагин Binotel работает только с браузером Google Chrome
1. Перейдите по ссылке:
2. Нажмите "Установить в Chrome"
3. Нажмите на иконку Binotel в верхнем правом углу вашего браузера Google Chrome
4. Введите ваш логин (это адрес вашего емейла) и пароль* пользователя. Это ДРУГОЙ пароль, не тот же самый, что вы вводили ранее
*отправлены вам в личном сообщении от пользователя "Интегратор Битрикс24" в вашем CRM-портале Битрикс24

ЧАСТЬ 3: УСТАНОВКА МОБИЛЬНОГО ПРИЛОЖЕНИЯ GRANDSTREAM WAVE (GS WAVE) и Zoiper iax sip voip pnone НА ANDROID ИЛИ iPHONE
Плагин Binotel работает только с браузером Google Chrome
Используются ТОТ ЖЕ логин и пароль, что и для программы eyeBEAM на компьютере

GRANDSTREAM WAVE (GS WAVE) для Android

1 Android

2 Android

3 Android

4 Android
ZOIPER IAX SIP VOIP PNONE для Android









КОНТАКТЫ
© 2014-2024 Компания GETMAN.us - ведущий интегратор Битрикс24